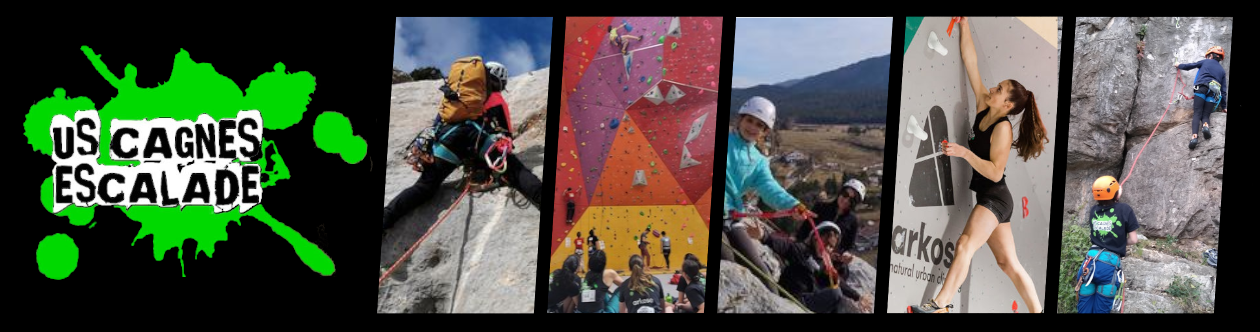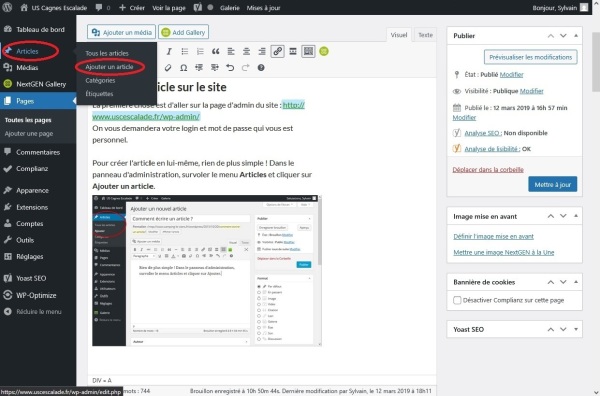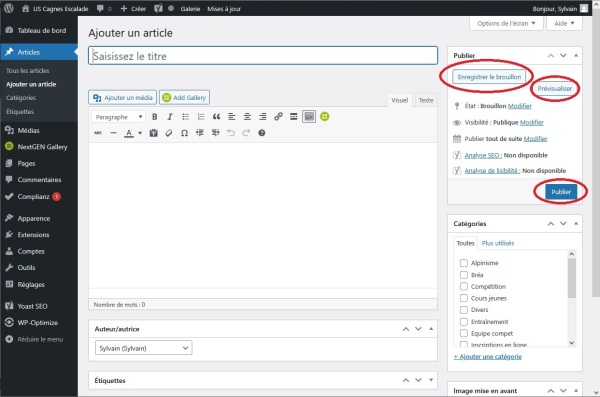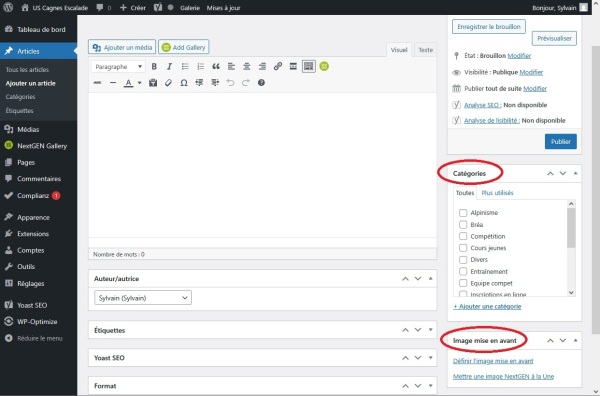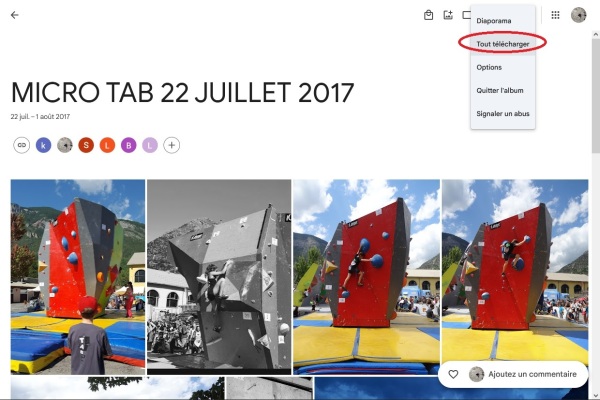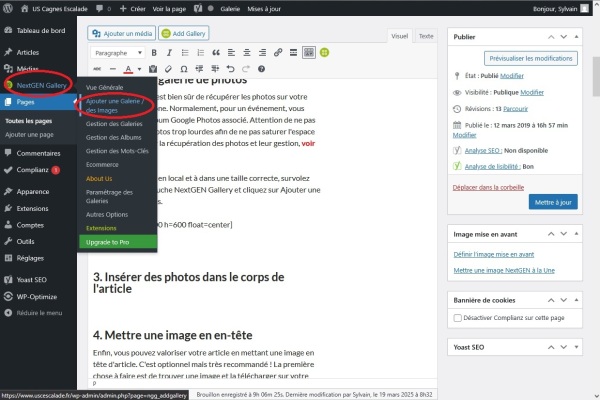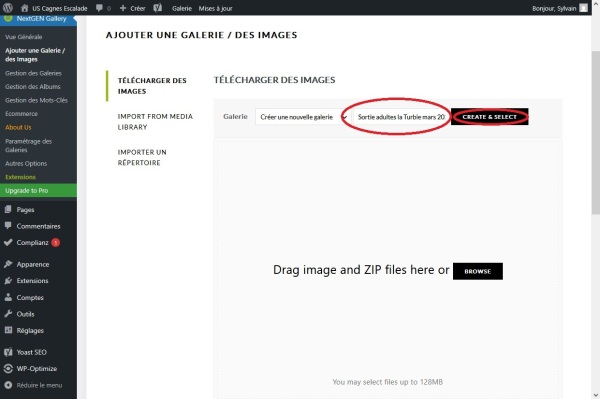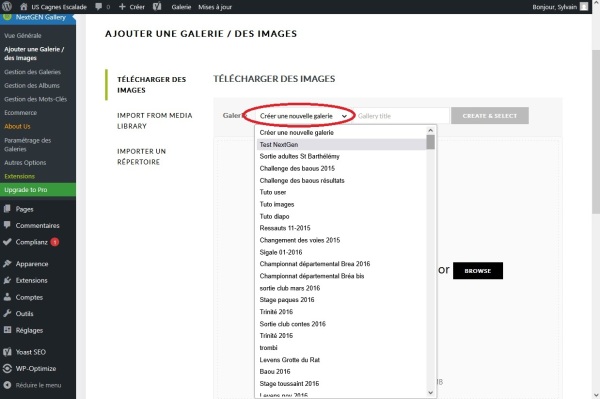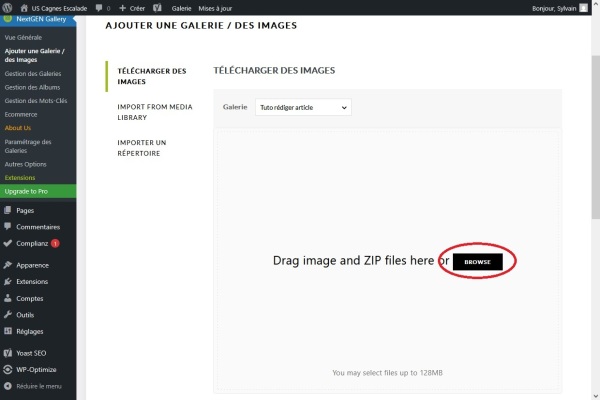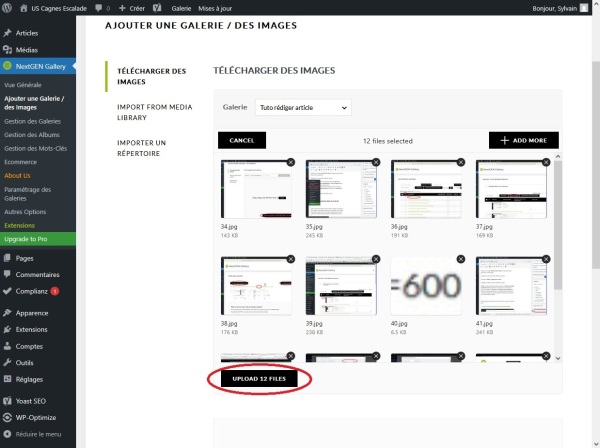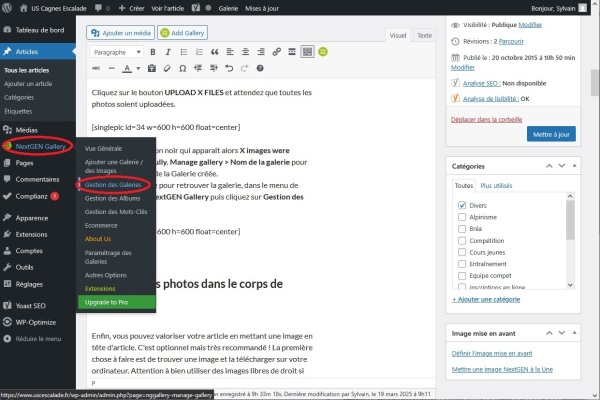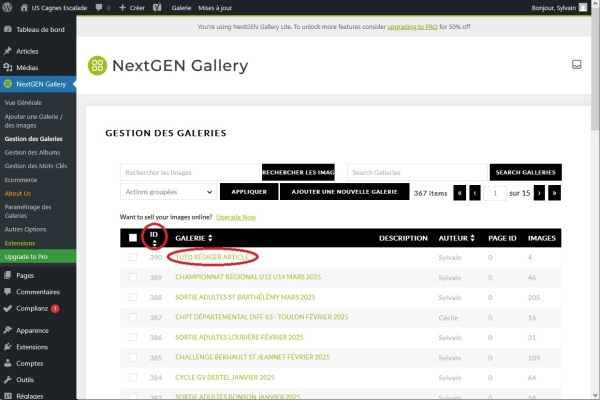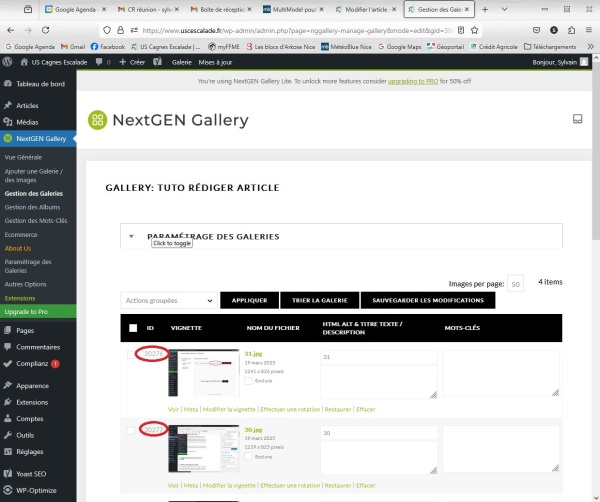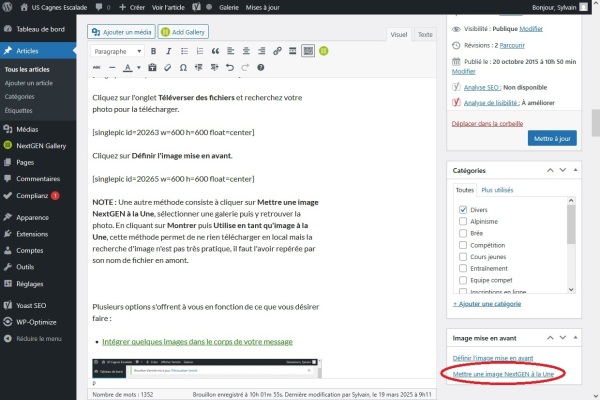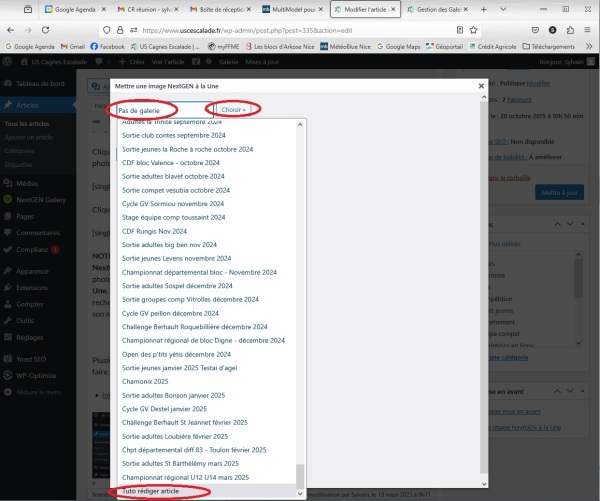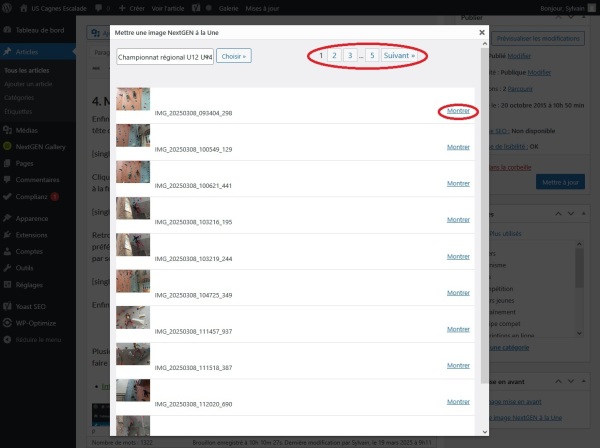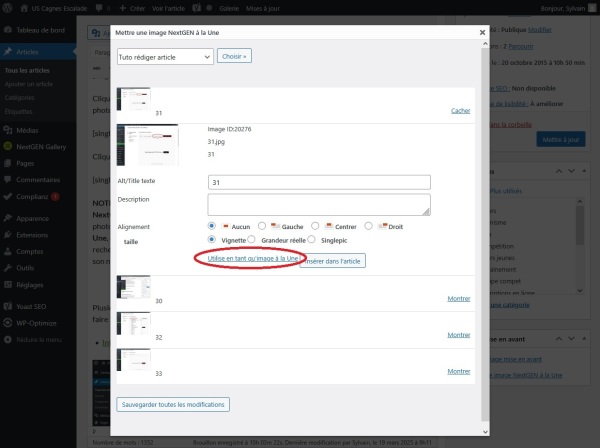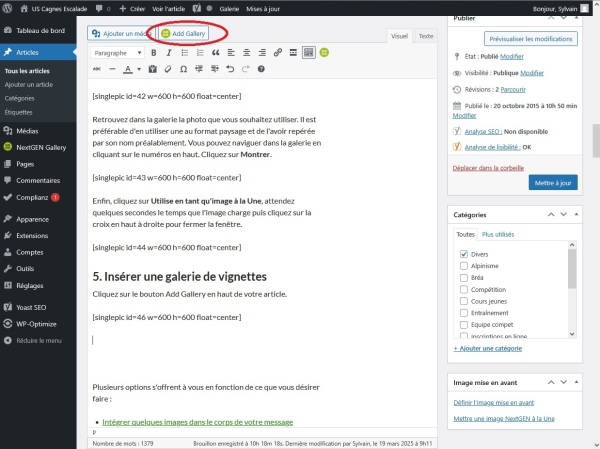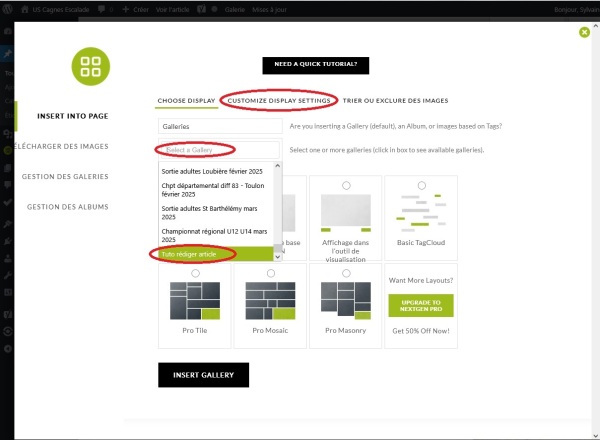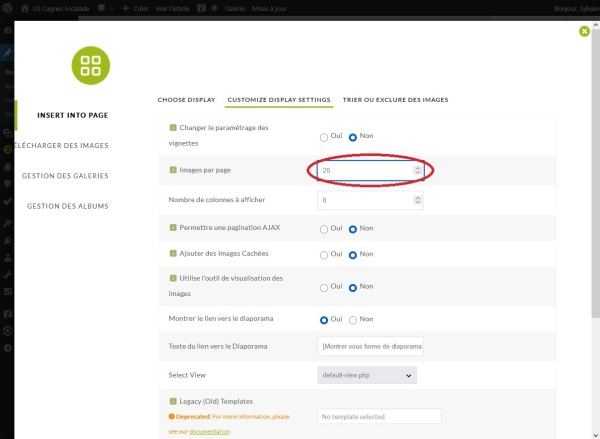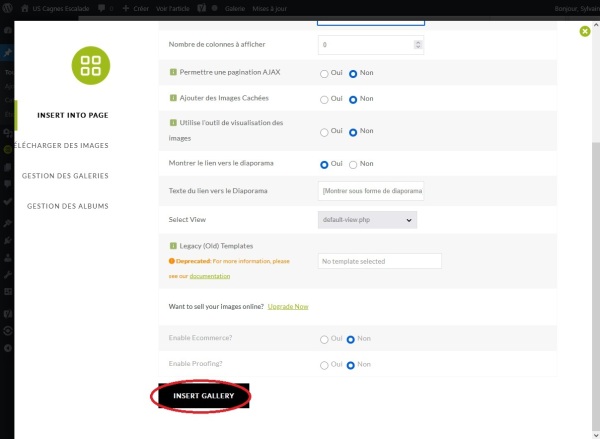Rendre compte des sorties, des compétitions et de tous les événements que propose le club en rédigeant un article et partageant des photos fait partie de l’identité du site. C’est une tâche importante, élément essentiel du dynamisme du club et témoin de sa valeur de partage.
Ce dont vous avez besoin :
– un ordinateur et un minimum de compétences avec (tout est faisable sur téléphone mais c’est vraiment peu pratique)
– un accès admin au site internet du club (à demander au club le cas échéant)
– le lien vers l’album Google photos correspondant à la sortie
– C’est tout !
1. Créer l’article sur le site
Taper le titre de l’article, et son contenu.
Vous pouvez enregistrer votre brouillon à tout moment, visualiser un aperçu et cliquer sur Publier pour mettre en ligne votre article.
Pensez à cocher la ou les catégories de l’article (Sortie falaise enfants ou adultes, compétition…
2. Créer une galerie de photos
La première étape est bien sûr de récupérer les photos sur votre ordinateur. Normalement, pour un événement, vous devriez avoir un album Google Photos associé.
Rendez-vous donc sur la page de l’album et cliquez sur les 3 points en haut à droite puis sur Tout télécharger. Vous n’avez pas besoin d’un compte Google pour cette action.
Les photos vont être téléchargées au format .zip. Décompresser le fichier quelque part sur votre ordinateur. Une fois les photos en local, survolez dans le menu de gauche NextGEN Gallery et cliquez sur Ajouter une Galerie / des Images (clic droit, Ouvrir dans un nouvel onglet).
Dans le champ Gallery title, tapez le titre de la galerie. Pour faciliter une recherche ultérieure, le format idéal est : Type de sortie + groupe concerné lieu mois année (ex : Sortie adultes la Turbie mars 2025) puis cliquez sur le bouton CREATE & SELECT.
Si la galerie a été créée auparavant, vous la retrouverez en cliquant sur Créer une nouvelle galerie et en faisant défiler la liste (la dernière galerie créée est tout en bas).
Pour télécharger les photos, vous pouvez soit les faire glisser depuis votre explorateur, soit cliquer sur le bouton BROWSE et les rechercher pour les sélectionner.
Cliquez sur le bouton UPLOAD X FILES et attendez que toutes les photos soient uploadées.
3. Insérer des photos dans le corps de l’article
Dans le menu de gauche, survolez NextGEN Gallery puis cliquez sur Gestion des Galeries.
Cliquez sur ID pour retrouver la dernière galerie créée en haut de la liste (ou recherchez la galerie par son nom) et cliquez dessus.
Revenez dans l’onglet de votre article et, à chaque fois que vous voulez insérer une photo, collez le code suivant entre [] :
singlepic id=XXX w=600 h=600 float=center
XXX est le numéro ID associé à la photo.
4. Mettre une image en en-tête
Enfin, vous pouvez valoriser votre article en mettant une image en tête d’article. Cliquez sur Mettre une image NextGEN à la Une.
Cliquez sur Pas de galerie et sélectionnez la galerie correspondante à la fin de la liste puis cliquez sur Choisir.
Retrouvez dans la galerie la photo que vous souhaitez utiliser. Il est préférable d’en utiliser une au format paysage et de l’avoir repérée par son nom préalablement. Vous pouvez naviguer dans la galerie en cliquant sur les numéros en haut. Cliquez sur Montrer.
Enfin, cliquez sur Utilise en tant qu’image à la Une, attendez quelques secondes le temps que l’image charge puis cliquez sur la croix en haut à droite pour fermer la fenêtre.
5. Insérer une galerie de vignettes
Placez votre curseur en fin d’article et cliquez sur le bouton Add Gallery en haut de votre article.
Dans la fenêtre qui s’ouvre, cliquez sur le champ Select a gallery et choisissez votre galerie à la fin de la liste déroulante puis cliquez sur l’onglet CUSTOMIZE DISPAY SETTINGS.
Dans le champ Images par page, mettez un nombre supérieur au nombre de photos dans votre galerie.
Cliquez sur le bouton INSERT GALLERY en bas de page.