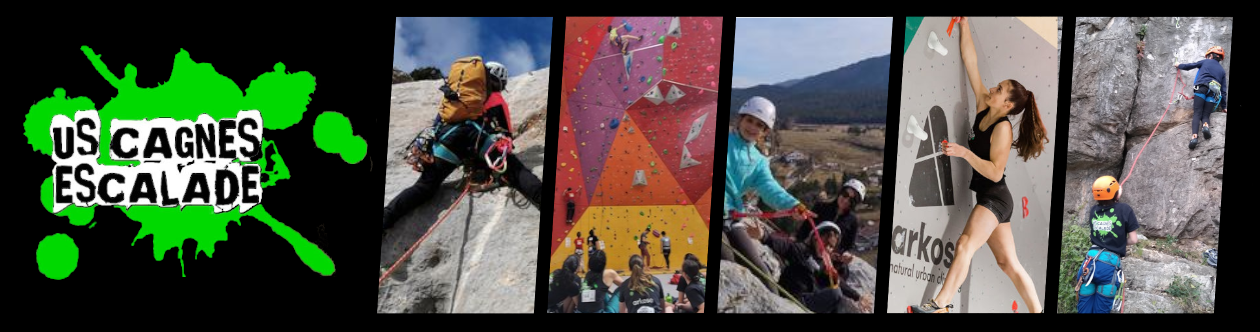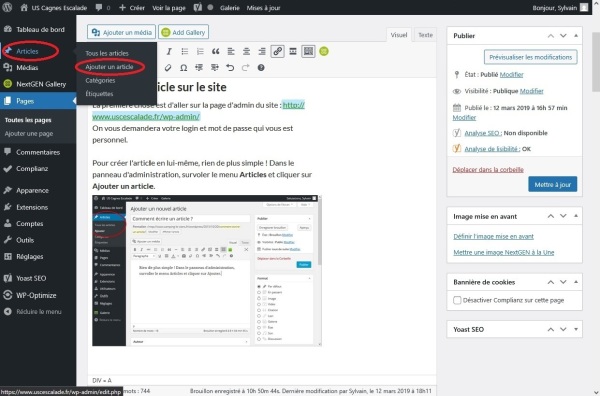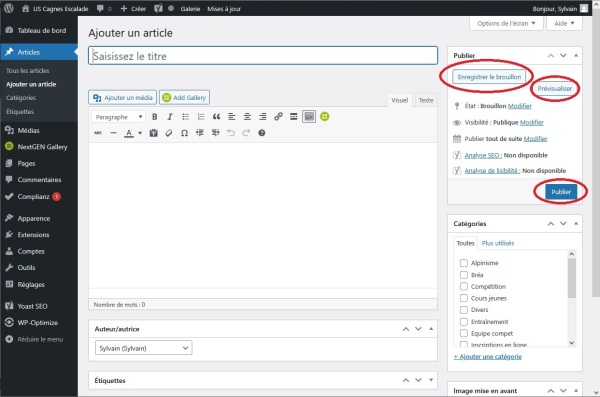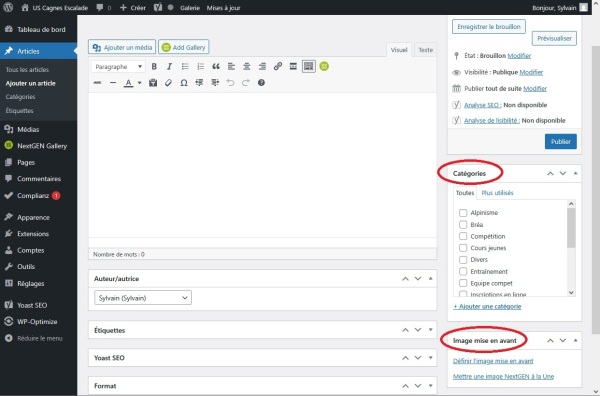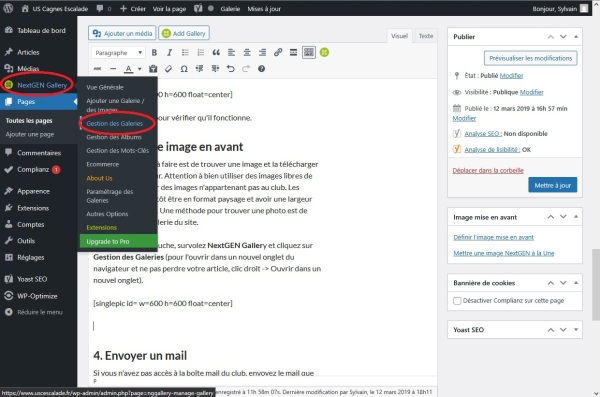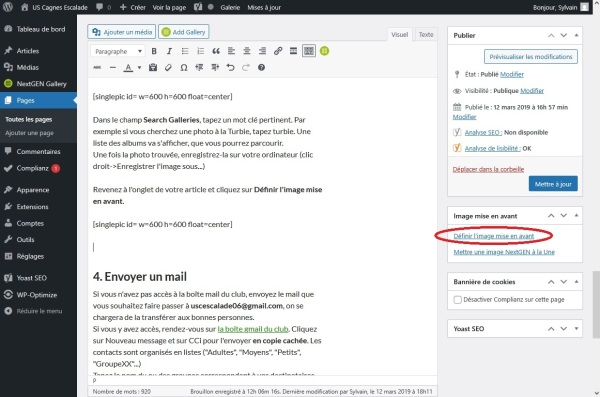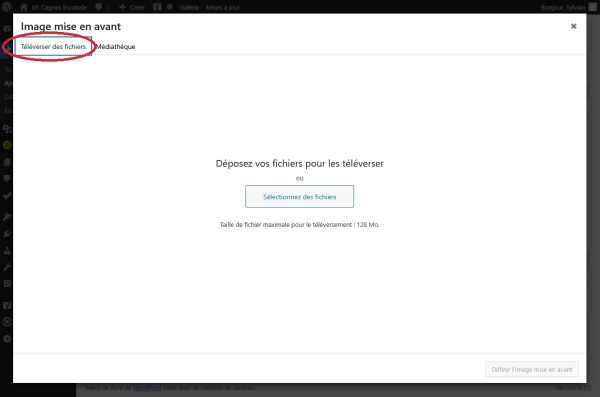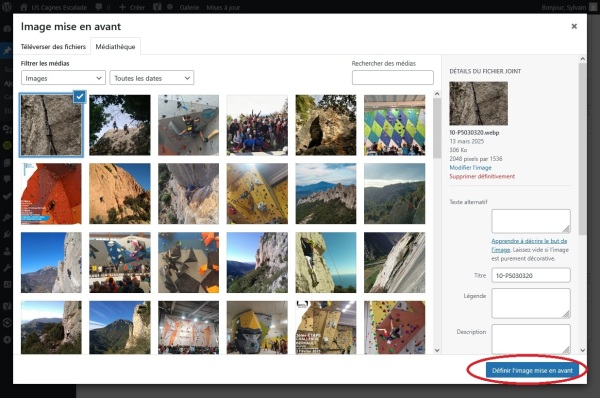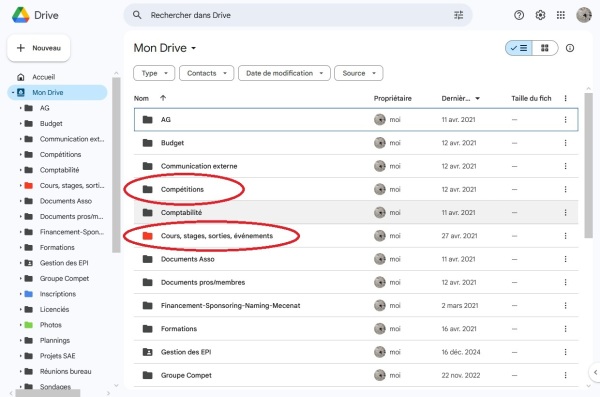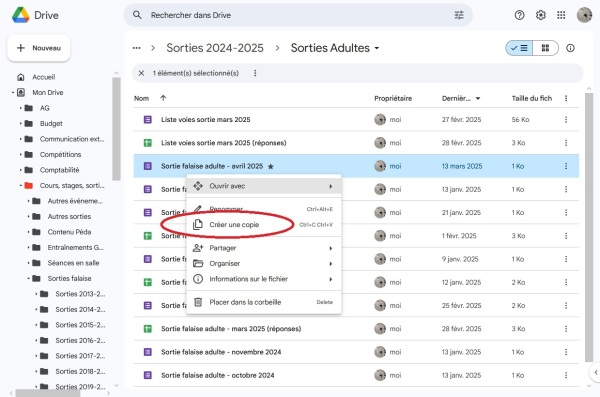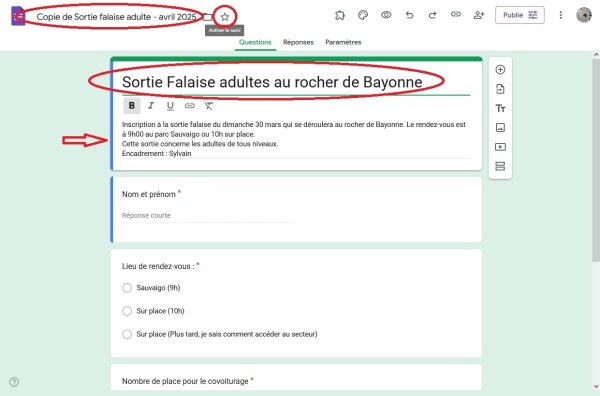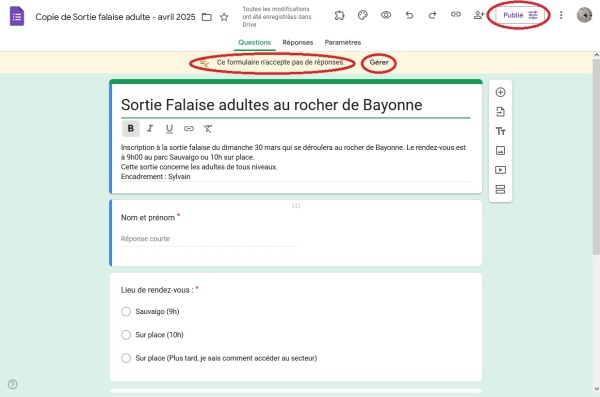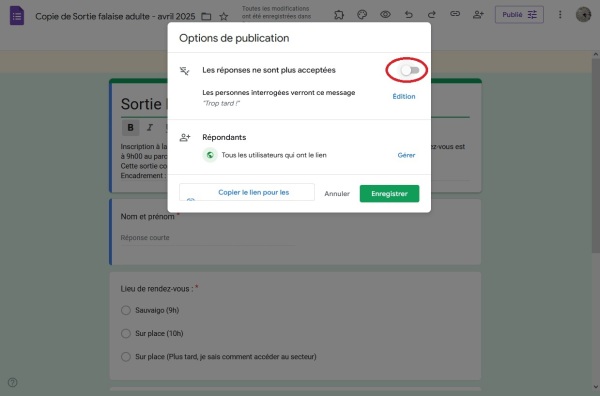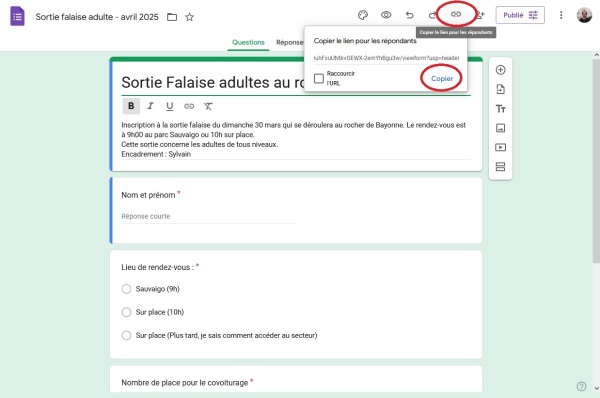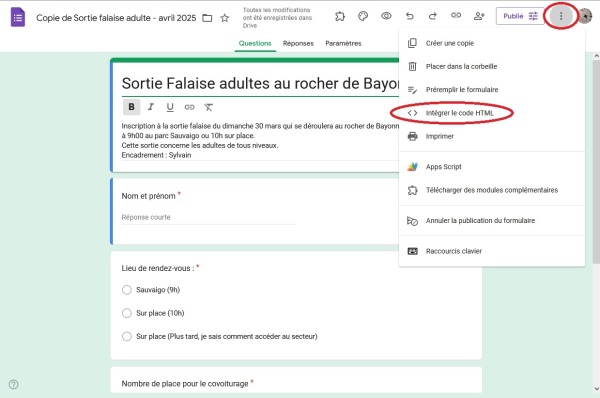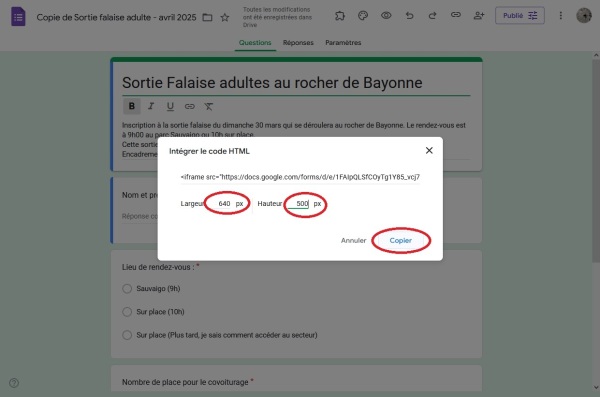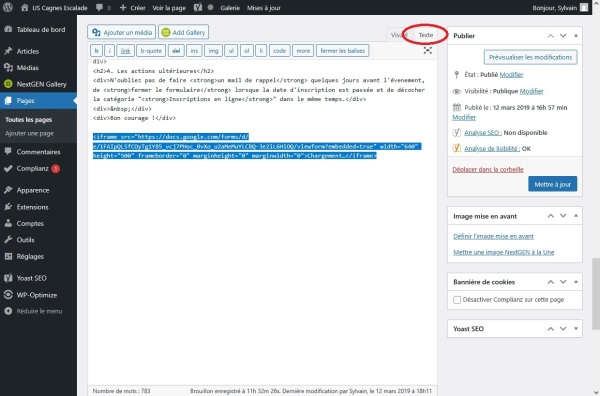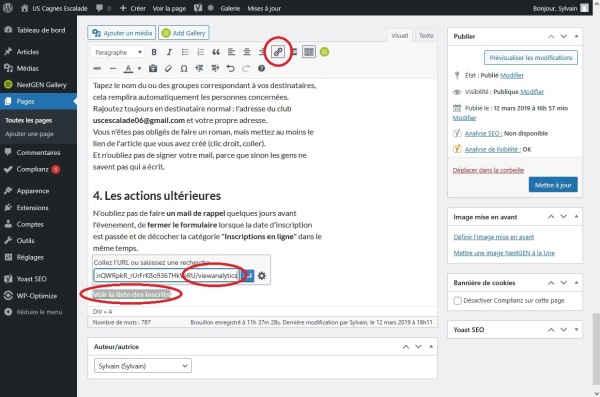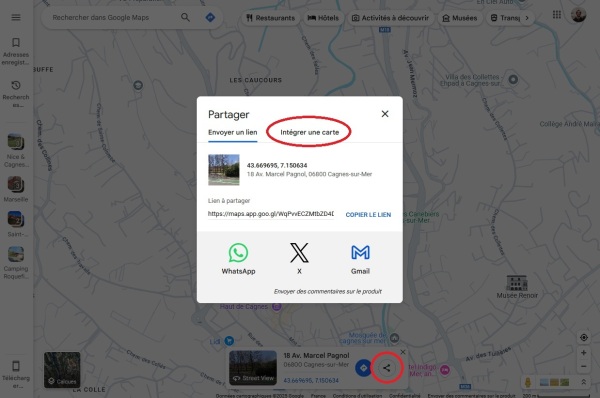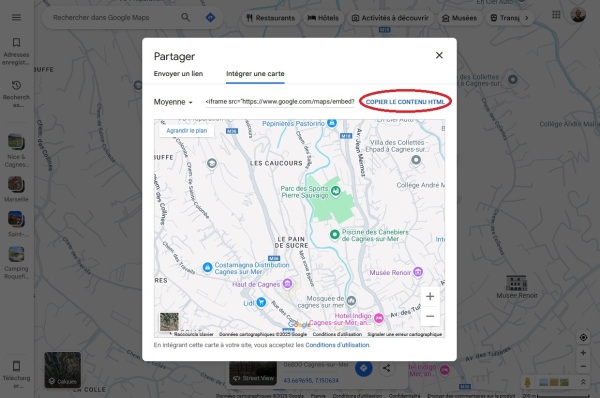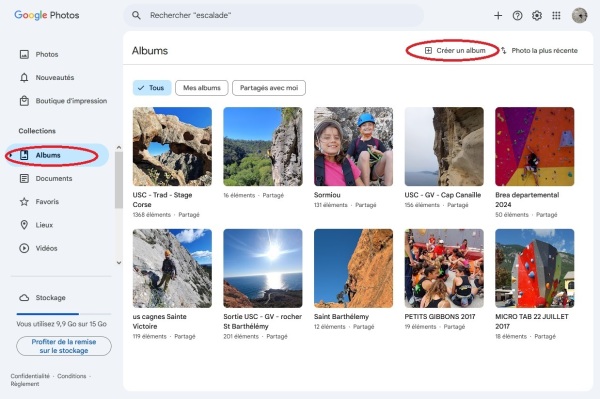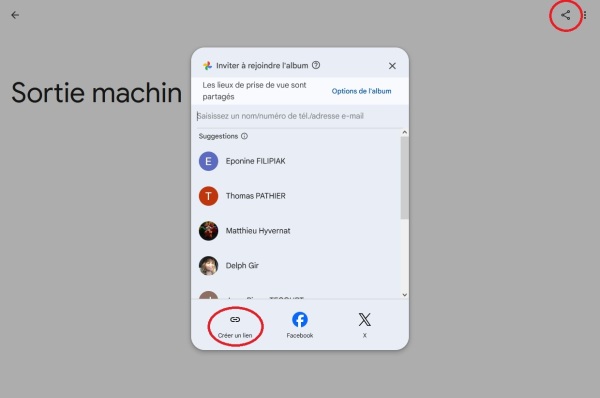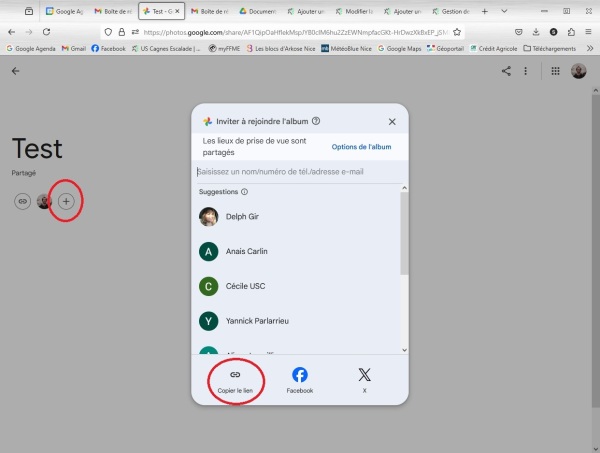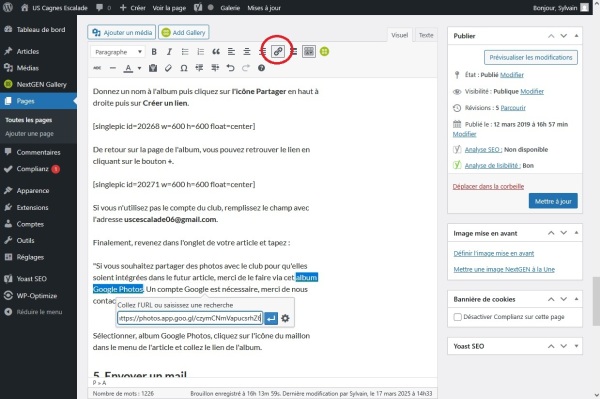Une bonne communication sur les différents événements est primordiale pour la bonne gestion et le dynamisme du club. Cette page vous donne la marche à suivre pour créer un article sur le site, y intégrer un formulaire et envoyer un mail aux adhérents concernés ou au club si vous n’avez pas accès à la boîte du club.
Ce dont vous avez besoin :
– un ordinateur et un minimum de compétences avec (tout est faisable sur téléphone mais c’est vraiment peu pratique)
– un accès admin au site internet du club (à demander au club le cas échéant)
– un compte Google pour le formulaire et pour créer l’album photos
– savoir envoyer un mail
1. Créer l’article sur le site
On vous demandera votre login et mot de passe qui vous est personnel. Si vous n’avez pas encore d’accès, contactez le club afin de vous en créer un.
Pour créer l’article en lui-même, rien de plus simple ! Dans le panneau d’administration, survoler le menu Articles et cliquer sur Ajouter un article.
Taper le titre de l’article, et son contenu.
Vous pouvez enregistrer votre brouillon à tout moment, visualiser un aperçu et cliquer sur Publier pour mettre en ligne votre article.
Pensez à cocher la ou les catégories de l’article (Sortie falaise enfants ou adultes, compétition… et Inscriptions en ligne s’il s’agit d’un événement où il faut s’inscrire).
Enfin, vous pouvez valoriser votre article en mettant une image en tête d’article. C’est optionnel mais très recommandé ! La première chose à faire est de trouver une image et la télécharger sur votre ordinateur. Attention à bien utiliser des images libres de droit si vous utiliser des images n’appartenant pas au club. Les images doivent plutôt être en format paysage et avoir une largeur d’au moins 800px. Une méthode pour trouver une photo est de chercher dans la galerie du site.
Dans le menu de gauche, survolez NextGEN Gallery et cliquez sur Gestion des Galeries (pour l’ouvrir dans un nouvel onglet du navigateur et ne pas perdre votre article, clic droit -> Ouvrir dans un nouvel onglet).
Dans le champ Search Galleries, tapez un mot clé pertinent. Par exemple si vous cherchez une photo à la Turbie, tapez turbie.
Une liste des albums va s’afficher, que vous pourrez parcourir.
Une fois la photo trouvée, enregistrez-la sur votre ordinateur (clic droit->Enregistrer l’image sous…)
Revenez à l’onglet de votre article et cliquez sur Définir l’image mise en avant.
Cliquez sur l’onglet Téléverser des fichiers et recherchez votre photo pour la télécharger.
Cliquez sur Définir l’image mise en avant.
NOTE : Une autre méthode consiste à cliquer sur Mettre une image NextGEN à la Une, sélectionner une galerie puis y retrouver la photo. En cliquant sur Montrer puis Utilise en tant qu’image à la Une, cette méthode permet de ne rien télécharger en local mais la recherche d’image n’est pas très pratique, il faut l’avoir repérée par son nom de fichier en amont.
2. Créer un formulaire
Vous devez aller sur
Google Drive. Si vous n’avez pas accès au Drive du club, il faut que vous demandiez un partage au club par mail. Vous devez avoir un compte Google. Vous avez un compte Google si vous avez une adresse Gmail. Si vous n’avez pas d’adresse Gmail, vous pouvez quand même vous
créer un compte Google.
Cherchez le dossier dans lequel créer votre formulaire (Compétitions ou Cours, stages, sorties, évenements en général), la saison en cours et le type de sortie le cas échéant.
Vous pouvez soit créer un nouveau formulaire (clic droit->Google Forms-> Formulaire vierge), mais il est plus simple de faire un clic droit sur le dernier formulaire équivalent et de Créer une copie.
Il va se créer un nouveau formulaire dont le nom sera Copie de « nom de l’ancien formulaire ». Ouvrez-le. Vous pourrez alors modifier le nom du fichier, le titre du formulaire, les infos et les questions nécessaires, ainsi que cliquer sur la petite étoile pour activer le suivi et retrouver plus facilement le formulaire dans les favoris.
Si le message : « Ce formulaire n’accepte pas de réponses » est présent, cliquez sur Gérer ou sur le bouton Publié en haut à droite et décochez « Les réponses ne sont plus acceptées » puis cliquez sur le bouton Enregistrer.
Lorsque la date limite sera dépassée, vous pourrez cocher la ligne et éditer le message juste dessous.
Pour obtenir le lien vers le formulaire, à partager par exemple dans un mail, cliquez sur le maillon en haut à droite puis sur Copier.
3. Intégrer un formulaire à un article
Sur la page du formulaire, cliquez sur les trois points en haut à droite et Intégrer le code HTML.
Une fenêtre va apparaître. Réglez la largeur à 640px et la hauteur à 500px puis cliquez sur Copier.
Revenez sur l’onglet de votre article et cliquez sur l’onglet Texte en haut à droite de la zone d’écriture de l’article et coller le script du formulaire que vous venez de copier là où vous le souhaitez (en général en fin d’article).
Revenez sur l’onglet Visuel et vérifiez que le formulaire s’affiche correctement.
Optionnel, vous pouvez créer le lien « Voir la liste des inscrits« .
Pour cela, retournez sur l’onglet du formulaire et copiez l’adresse URL dans la barre d’adresse de votre navigateur.
Revenez à l’onglet de votre article et en dessous du formulaire, tapez « Voir la liste des inscrits ». Sélectionnez le texte et cliquez sur le bouton « Insérer/modifier un lien » dans le menu supérieur.
Dans la barre qui s’affiche, faites un clic droit et cliquez sur Coller puis modifiez l’adresse en remplaçant tout ce qu’il y a après le dernier / par viewanalytics.
Cliquez sur le lien pour vérifier qu’il fonctionne.
4. Intégrer une carte à l’article
Il peut être utile d’intégrer une carte pour donner l’adresse d’un parking ou d’un gymnase. Rendez-vous sur
Google Maps.
Cliquez sur le lieu que vous souhaitez puis sur l’icône de partage qui se trouve soit en bas, soit dans le menu de droite (si vous avez cliqué sur un lieu existant). Dans le fenêtre qui s’ouvre, vous pouvez copier directement le lien pour le coller par exemple dans un mail, mais pour l’intégrer à l’article, cliquez sur Intégrer une carte.
Copier le script en cliquant sur COPIER LE CONTENU HTML
Revenez sur l’onglet de votre article et cliquez sur l’onglet Texte en haut à droite de la zone d’écriture de l’article et coller le script du formulaire que vous venez de copier là où vous le souhaitez (en général en fin d’article).
Revenez sur l’onglet Visuel et vérifiez que la carte s’affiche correctement.
5. Création de l’album photo
Afin d’anticiper et de faciliter le partage et la gestion des photos liées à un événement, vous allez devoir créer un album photo via Google Photos. Comme précédemment, vous devez soit passer par le compte Google du club, soit avoir un compte Google pour faire cette action.
Cliquez sur Albums dans le menu de gauche puis sur Créer un album en haut à droite.
Donnez un nom à l’album puis cliquez sur l’icône Partager en haut à droite puis sur Créer un lien.
De retour sur la page de l’album, vous pouvez retrouver le lien en cliquant sur le bouton +.
Si vous n’utilisez pas le compte du club, remplissez le champ avec l’adresse uscescalade06@gmail.com.
Finalement, revenez dans l’onglet de votre article et tapez : « Si vous souhaitez partager des photos avec le club pour qu’elles soient intégrées dans le futur article, merci de le faire via cet album Google Photos. Un compte Google est nécessaire, merci de nous contacter en cas de difficulté ».
Sélectionner, album Google Photos, cliquez sur l’icône du maillon dans le menu de l’article et collez le lien de l’album.
6. Envoyer un mail
Si vous n’avez pas accès à la boîte mail du club, envoyez le mail que vous souhaitez faire passer à uscescalade06@gmail.com, on se chargera de la transférer aux bonnes personnes.
Si vous y avez accès, rendez-vous sur
la boîte gmail du club. Cliquez sur Nouveau message et sur CCi pour l’envoyer
en copie cachée. Les contacts sont organisés en listes (« Adultes », « Moyens », « Petits », « GroupeXX »…)
Tapez le nom du ou des groupes correspondant à vos destinataires, cela remplira automatiquement les personnes concernées.
Rajoutez toujours en destinataire normal : l’adresse du club uscescalade06@gmail.com et votre propre adresse.
Vous n’êtes pas obligés de faire un roman, mais mettez au moins le lien de l’article que vous avez créé (clic droit, coller).
Et n’oubliez pas de signer votre mail !
7. Les actions ultérieures
N’oubliez pas de faire un mail de rappel quelques jours avant l’évenement, de fermer le formulaire lorsque la date d’inscription est passée, de le supprimer des favoris du Drive et de décocher la catégorie « Inscriptions en ligne » en éditant l’article dans le même temps.